Report Parts
Report Parts helps users to create and publish report item templates that user may want to reuse across multiple reports. With this functionality, Report items such as tables, charts, maps, indicators, and other report items can be published and reused as report parts in different reports.
To demonstrate the usage of the Report Part feature, we created a new table called Product_Details_Table to display the product details.
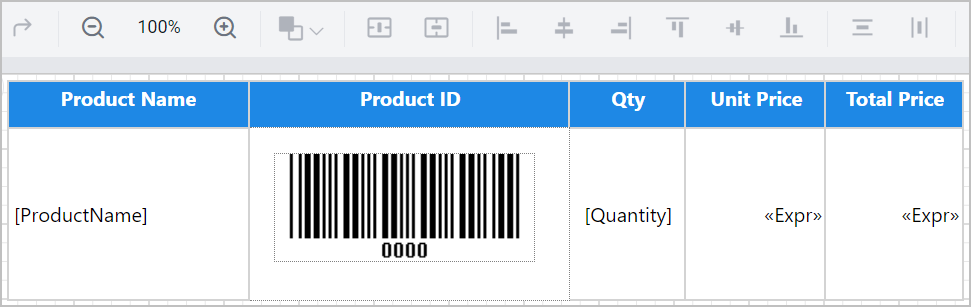
Consider this scenario, we need to use the Product Details table in various reports. However, creating this table for each report is a tedious process. To address this case, we are publishing the Product Details table as a report part and reusing it in multiple reports.
Publishing the Product Details Table as a Report Part
- Click on the
Publish Report Partoption from the dropdown in top-right corner of the report designer page.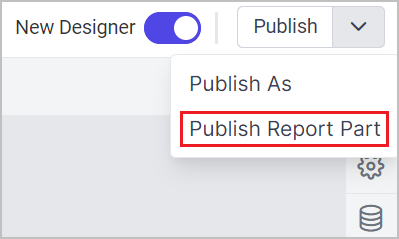
- This action will open the
Publish Report Partdialog.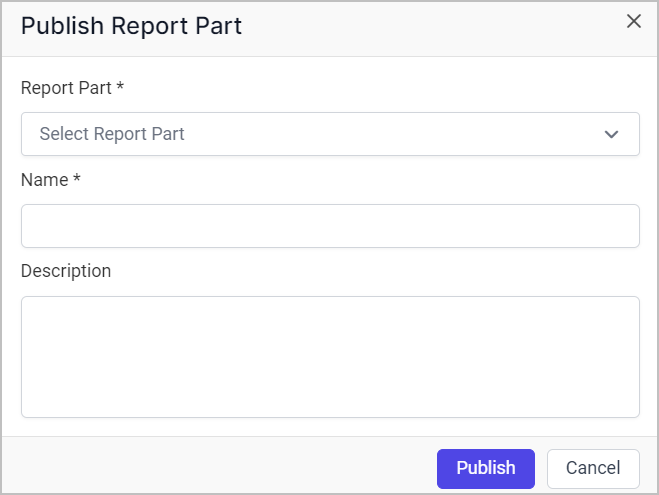
- The report items present on the designer surface will be listed in the Report part dropdown.
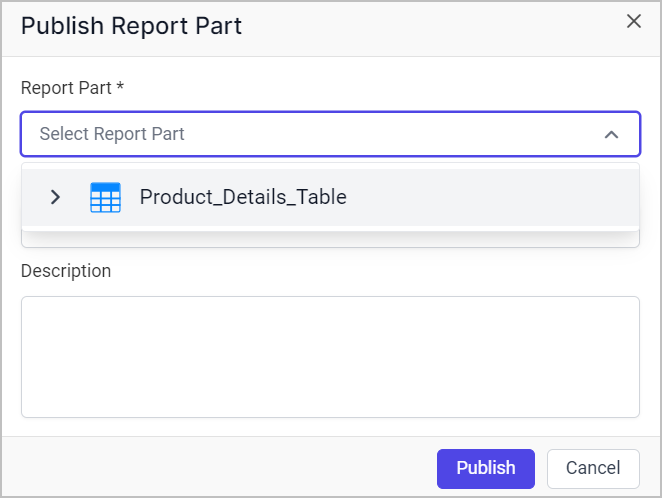
- Select the
Product_Details_Tablereport item from the dropdown, name the report part asProduct_Details_Tablein theNamefield, add description if you want and click thePublishbutton to publish theProduct_Details_Tablereport part.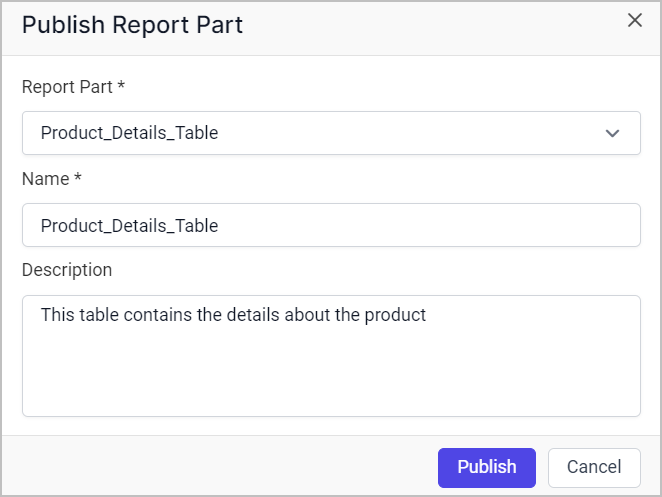
Note:The Datasource, Dataset and the Query parameters associated with the widgets alone will be published along with the report part whereas Dataset bind with the scope of the expressions and Report parameters will not be published with the report part.
Reusing the Published Report Part in other Reports
Create a new report and in that we will use the Product_Details_Table report part to demonstrate this feature.
- Find the
Product_Details_Tablereport part under theReport Partstab in the left side of the Designer surface.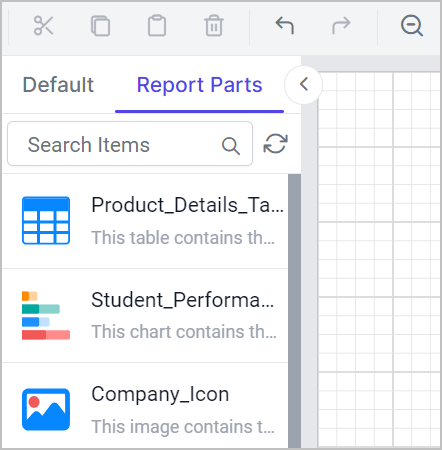
- Drag and drop the
Product_Details_Tablereport part into the Designer surface.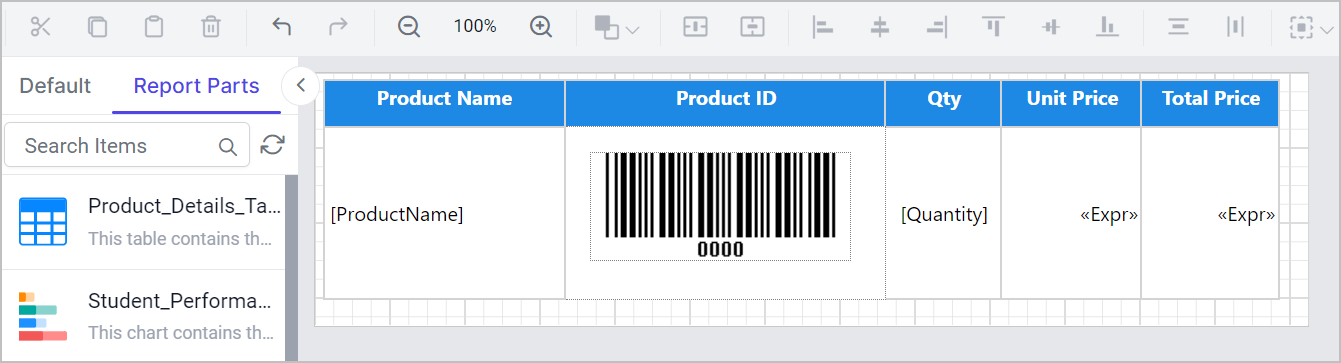
- Dataset and query parameters associated with the
Product_Details_Tablereport part gets populated in this report.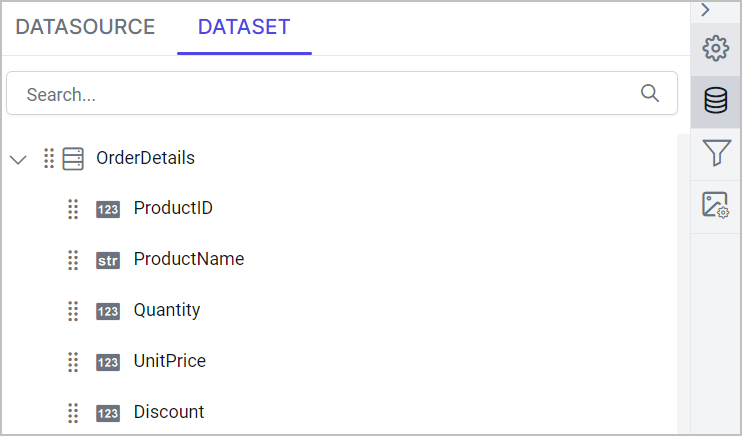
- By using this
Product_Details_Tablereport part, I have created a new report to showcase the Product Details.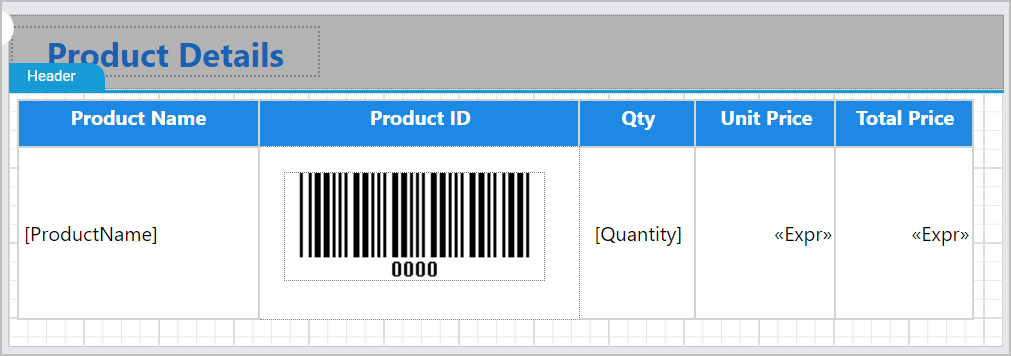
Refreshing the Report Parts
You are making changes in Product_Details_Table report part and have published it. If you want the updated changes to be reflected in the other reports that are using this Product_Details_Table report part, right click on the Product_Details_Table in your report and it will show you the refresh option.
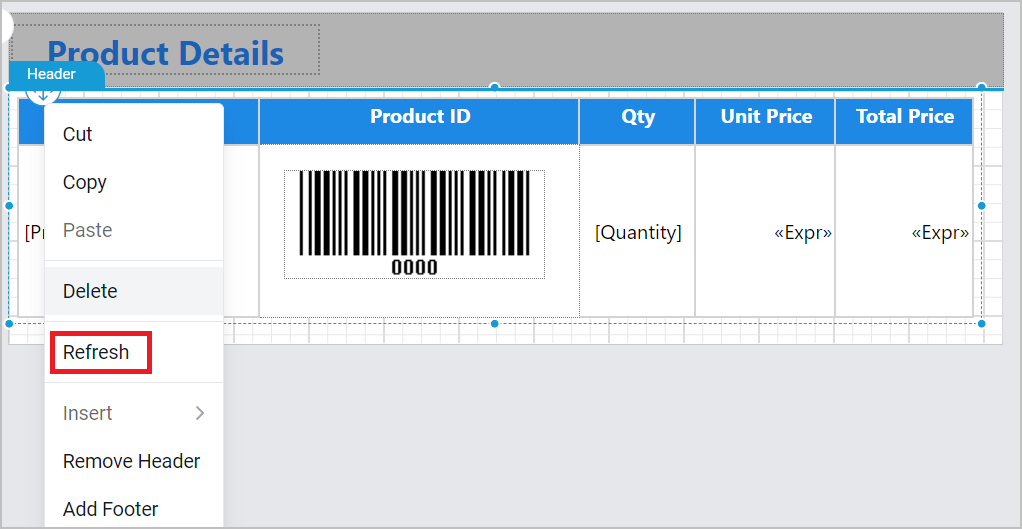
Click on the refresh option, the updated changes in the Product_Details_Table report part will get reflected in your report.
Download the above report design from link.
- Publishing the Product Details Table as a Report Part
- Reusing the Published Report Part in other Reports
- Refreshing the Report Parts
- Publishing the Product Details Table as a Report Part
- Reusing the Published Report Part in other Reports
- Refreshing the Report Parts